Ноутбуки ежедневно используются для работы, учебы, развлечений и общения. Одной из распространенных проблем, с которой сталкиваются пользователи, является отсутствие звука на ноутбуке. Причины такой неполадки могут быть различными: от случайных изменений настроек и проблем с драйверами до серьезных аппаратных сбоев. В этой статье мы рассмотрим самые частые причины отсутствия звука на ноутбуке и подскажем, как самостоятельно решить эту проблему, прежде чем обращаться в сервисный центр.
Динамики в ноутбуке — это встроенные устройства, предназначенные для воспроизведения звука. Количество динамиков в ноутбуке зависит от его модели и конструкции. Обычно ноутбуки оснащены двумя динамиками (стерео), которые обеспечивают базовое стереофоническое звучание. Динамики часто расположены по обе стороны от клавиатуры, над клавиатурой, под корпусом или по бокам устройства.
Однако, в некоторых ноутбуках, особенно предназначенных для мультимедиа или игр, может быть установлено больше динамиков (например, четыре или даже шесть), а также сабвуферы для усиления низких частот. Такие модели могут поддерживать более качественное звучание и объёмный звук (surround sound).
Типичное количество динамиков в ноутбуке — два, но их может быть больше в зависимости от конкретной модели и её ориентации на мультимедийное использование.
Почему нету звука на ноутбуке?
Давайте начнем с банальных проблем, о которых частенько забывают в порыве паники.
1. Проблемы с настройками звука
Отключенный звук. Возможно, значок звука в панели задач показывает, что звук выключен.
Неправильный выбор устройства воспроизведения. Убедитесь, что выбран правильный источник звука. Возможно, ноутбук пытается воспроизводить звук через другое устройство (например, через Bluetooth или HDMI).
2. Проблемы с драйверами
Отсутствие или повреждение драйверов. Иногда драйверы звуковой карты могут повредиться или устареть. Проверьте наличие обновлений драйверов в "Диспетчере устройств".
Конфликты с программным обеспечением. Возможно, недавно установленное программное обеспечение конфликтует с драйверами звука.
3. Проблемы с аппаратным обеспечением
Неисправность динамиков. Внутренние динамики ноутбука могут быть повреждены. Проверьте, работает ли звук через наушники или внешние колонки.
Проблемы с аудиоразъемами. Если разъемы для наушников или динамиков повреждены, звук также может не воспроизводиться.
4. Проблемы с операционной системой
Ошибки в операционной системе. Ошибки в системе могут приводить к отключению или неправильной работе звука. Иногда перезагрузка устройства или восстановление системы помогают решить проблему.
Обновления ОС. Некорректные обновления системы могут нарушить работу звуковых драйверов или настроек.
5. Вирусы или вредоносное ПО
Действия вредоносных программ. Вирусы или вредоносные программы могут блокировать работу звука. Рекомендуется проверить ноутбук на наличие вредоносного ПО с помощью антивируса.
Если же ничего не помогло, то требуется обратиться в сервисный центр для диагностики и замены динамиков на ноутбук.
.png)
Распространенные проблемы со звуком на Windows: причины и решения
Неполадки звука на Windows встречаются довольно часто и могут быть вызваны различными причинами — от неправильных настроек и устаревших драйверов до аппаратных проблем. Вот наиболее распространенные проблемы со звуком на Windows и способы их устранения:
1. Отсутствие звука
Причины. Отключенный звук, неверный выбор устройства воспроизведения, проблемы с драйверами, неправильные настройки аудиоустройства.
Решения.
- Проверьте, не отключен ли звук в системной панели задач.
- Убедитесь, что выбрано правильное устройство воспроизведения: "Параметры" → "Система" → "Звук" → "Управление звуковыми устройствами".
- Обновите или переустановите драйверы звуковой карты через "Диспетчер устройств".
2. Хрипящий или искаженный звук
Причины. Поврежденные динамики, проблемы с драйверами, низкое качество аудиофайлов, высокие уровни громкости.
Решения.
- Снизьте громкость на ноутбуке или в настройках приложений.
- Отключите все звуковые улучшения: "Панель управления" → "Звук" → "Воспроизведение" → выберите устройство и нажмите "Свойства" → "Улучшения" → отключите все эффекты.
- Проверьте динамики на повреждения или используйте внешние наушники.
3. Звук работает с перерывами или пропадает
Причины. Неправильные настройки питания, устаревшие драйверы, перегрев устройства.
Решения.
- Проверьте настройки электропитания: "Панель управления" → "Электропитание" → выберите "Высокая производительность".
- Обновите драйверы звука через "Диспетчер устройств".
- Обеспечьте хорошую вентиляцию ноутбука, чтобы избежать перегрева.
4. Не работает звук в наушниках или через HDMI
Причины. Неправильный выбор устройства воспроизведения, проблемы с аудиоразъемом или кабелем.
Решения.
- Проверьте, выбрано ли правильное устройство воспроизведения: "Параметры" → "Система" → "Звук" → выберите нужное устройство.
- Подключите наушники или HDMI-кабель и проверьте их целостность.
- Убедитесь, что в настройках аудиоустройства выбрана правильная конфигурация.
5. Эхо или фоновый шум
Причины. Включение усиления микрофона, неправильные настройки звуковой карты, обратная связь от динамиков.
Решения.
- Отключите усиление микрофона: "Панель управления" → "Звук" → "Запись" → выберите микрофон и нажмите "Свойства" → "Уровни" → уменьшите усиление.
- Используйте наушники вместо внешних динамиков для предотвращения обратной связи.
6. Прерывания или задержки звука в играх и приложениях
Причины. Высокая нагрузка на процессор или оперативную память, конфликт программного обеспечения, устаревшие драйверы.
Решения.
- Обновите драйверы звуковой карты и графической карты.
- Закройте ненужные программы для снижения нагрузки на систему.
- Установите последние обновления для операционной системы и игр.
7. Нет звука после обновления Windows
Причины. Некорректные обновления драйверов, изменения в настройках системы.
Решения.
- Проверьте доступные обновления для драйверов звука.
- Используйте функцию восстановления системы, чтобы вернуться к предыдущей версии Windows, если проблема началась после обновления.
- Проверьте настройки звука и устройство воспроизведения.
8. Нет звука при подключении Bluetooth-устройства
Причины. Несовместимость устройств, неправильные настройки Bluetooth.
Решения.
- Убедитесь, что Bluetooth-устройство сопряжено и подключено к компьютеру.
- Обновите драйверы Bluetooth и звукового устройства.
- Включите и выключите Bluetooth или перезагрузите устройство.
Распространенные проблемы со звуком на MacBook: причины и решения
Неполадки со звуком на MacBook могут быть вызваны различными причинами, такими как проблемы с программным обеспечением, настройками или аппаратными компонентами. Вот список наиболее частых проблем со звуком на MacBook и способы их устранения:
1. Отсутствие звука
Причины. Отключенный звук, неверный выбор устройства воспроизведения, программные сбои.
Решения.
- Нажмите на значок звука в строке меню и убедитесь, что громкость не установлена на минимальный уровень или полностью отключена.
- Перейдите в "Системные настройки" → "Звук" → вкладка "Вывод". Убедитесь, что выбрано правильное устройство (например, "Динамики MacBook" или подключенные наушники).
- Иногда перезагрузка помогает устранить временные программные ошибки.
2. Хрипение или искажение звука
Причины. Проблемы с драйверами, слишком высокий уровень громкости, низкое качество аудиофайлов, повреждение динамиков.
Решения.
- Уменьшите громкость через системные настройки или клавиши громкости на клавиатуре.
- Перезагрузите MacBook в безопасном режиме, чтобы проверить, вызвано ли хрипение конфликтующими программами. Для этого перезагрузите Mac и удерживайте клавишу Shift при запуске.
- Подключите наушники или внешние динамики, чтобы проверить, сохраняется ли проблема.
3. Прерывистый звук или задержки
Причины. Проблемы с настройками аудиоустройств, перегрузка системы, нестабильное интернет-соединение.
Решения.
- Закройте все ненужные приложения, чтобы снизить нагрузку на систему.
- Проверьте наличие обновлений системы в "Системных настройках" → "Обновление ПО". Иногда проблема может быть вызвана багами в текущей версии операционной системы.
- Перезагрузите контроллер управления системой (SMC). Выключите MacBook, затем удерживайте Shift + Control + Option + Power в течение 10 секунд, а затем отпустите и включите Mac снова.
4. Нет звука в наушниках или через Bluetooth-устройство
Причины. Неправильные настройки вывода, сбои в работе Bluetooth.
Решения.
- Перейдите в "Системные настройки" → "Звук" → "Вывод" и выберите нужное устройство (например, Bluetooth-колонки или наушники).
- Выключите и включите Bluetooth в "Системных настройках" → "Bluetooth", или полностью перезагрузите MacBook.
- Проверьте работу наушников или динамиков на другом устройстве, чтобы убедиться, что они исправны.
5. Эхо или шум в микрофоне
Причины. Усиление микрофона, неправильные настройки шумоподавления, обратная связь от динамиков.
Решения.
- Перейдите в "Системные настройки" → "Звук" → "Вход" и уменьшите уровень громкости микрофона.
- Чтобы избежать обратной связи, используйте наушники вместо внешних динамиков.
- Проверьте, нет ли посторонних источников звука, которые могут создавать эхо или шум.
6. Нет звука после подключения внешнего монитора через HDMI
Причины. Неверное устройство вывода звука, проблемы с кабелем HDMI или драйверами.
Решения.
- Перейдите в "Системные настройки" → "Звук" → "Вывод" и выберите устройство (например, HDMI).
- Убедитесь, что HDMI-кабель исправен и правильно подключен.
- Отключите и снова подключите монитор и перезагрузите устройство.
7. Проблемы после обновления macOS
Причины. Баги в новой версии операционной системы, несовместимость драйверов.
Решения.
- Убедитесь, что установлены последние обновления macOS, так как Apple часто выпускает исправления для таких проблем.
- Сбросьте PRAM/NVRAM. Выключите MacBook, затем включите его и сразу же удерживайте клавиши Option + Command + P + R в течение около 20 секунд.
8. Неправильные настройки аудио
Причины. Случайные изменения настроек звука, конфликты с приложениями.
Решения.
- Перейдите в "Системные настройки" → "Звук" и выберите "Вывод" и "Ввод". Попробуйте переключиться между различными устройствами, чтобы сбросить настройки.
- Закройте или удалите сторонние аудио-утилиты, которые могут конфликтовать с системными настройками.
9. Проблемы с приложениями
Причины. Ошибки в конкретных приложениях, устаревшее ПО.
Решения.
- Проверьте наличие обновлений для приложения или переустановите его.
- Попробуйте использовать другое приложение или устройство, чтобы определить, проблема ли в приложении.
Как усилить тихий звук на ноутбуке?
1. Регулировка настроек громкости в операционной системе
- Панель задач. Нажмите на значок громкости в правом нижнем углу экрана и передвиньте ползунок вверх, чтобы увеличить громкость.
- Микшер громкости. Кликните правой кнопкой мыши на значок звука и выберите "Открыть микшер громкости". Убедитесь, что уровень громкости повышен для всех приложений, которые используют звук.
2. Настройки в приложениях
- Проверьте настройки громкости в самом приложении, которое вы используете (например, браузер, медиаплеер, игры). В некоторых случаях звук может быть уменьшен именно в самом приложении.
3. Использование эквалайзера
- Эквалайзер в настройках звука. В Windows есть встроенный эквалайзер. Нажмите правой кнопкой мыши на значок громкости и выберите "Звуки". Затем перейдите во вкладку "Воспроизведение", выберите свои динамики и нажмите "Свойства". В разделе "Дополнительно" или "Улучшения" можно найти эквалайзер и увеличить некоторые частоты, чтобы сделать звук громче.
- Сторонние программы. Можно установить сторонние приложения для управления звуком, например, Boom 3D, Equalizer APO или FxSound. Эти программы позволяют усилить звук и настроить его под свои предпочтения.
4. Обновление драйверов звуковой карты
- Проверьте, установлены ли последние версии драйверов для вашей звуковой карты. Для этого откройте "Диспетчер устройств" (Win + X → Диспетчер устройств), найдите "Звуковые, видео и игровые устройства", кликните правой кнопкой мыши по своему устройству и выберите "Обновить драйвер".
5. Использование внешних устройств
- Колонки или наушники. Подключите внешние колонки или наушники с усилителем звука. Это самый простой способ получить более мощный и качественный звук.
- USB-адаптеры и усилители. USB-аудиоадаптеры и усилители могут существенно улучшить качество и громкость звука.
6. Проверка настроек энергосбережения
- Иногда ноутбуки автоматически снижают уровень громкости для экономии энергии. Откройте "Панель управления" → "Электропитание" и убедитесь, что у вас выбран профиль с максимальной производительностью, а не режим энергосбережения.
7. Оптимизация акустики
- Расположение ноутбука. Поместите ноутбук на твердую поверхность. Если динамики находятся на нижней части устройства, поверхность отразит звук и усилит его.
- Очистка динамиков. Проверьте, не загрязнены ли динамики пылью или грязью. Загрязнение может снижать качество и громкость звука.
Эти методы помогут улучшить качество и уровень звука на вашем ноутбуке.

Хрипит динамик на ноутбуке
1. Проверка уровня громкости
Снижение громкости. Хрипение динамиков может возникать при слишком высоком уровне громкости. Попробуйте снизить громкость до среднего уровня и проверьте, сохраняется ли проблема.
2. Проверка аудио в разных приложениях
Попробуйте воспроизвести звук в разных приложениях (например, через браузер, медиаплеер и т.д.), чтобы понять, связана ли проблема с конкретным приложением или она универсальна.
3. Обновление или переустановка драйверов звука
Обновление драйверов. Устаревшие или поврежденные драйверы звуковой карты могут быть причиной хрипения. Откройте "Диспетчер устройств" (нажмите Win + X → "Диспетчер устройств"), найдите "Звуковые, видео и игровые устройства", кликните правой кнопкой мыши на вашем звуковом устройстве и выберите "Обновить драйвер".
Переустановка драйверов. Если обновление не помогло, попробуйте удалить драйвер и установить его заново. Для этого выберите "Удалить устройство", затем перезагрузите компьютер, и драйвер будет установлен автоматически.
4. Проверка динамиков на повреждение
Тестирование звука с помощью наушников. Подключите наушники или внешние колонки к ноутбуку. Если хрипение исчезает, проблема может быть связана с внутренними динамиками.
Физическое повреждение. Проверьте, не повреждены ли динамики (например, от падений или попадания жидкости). Если динамики повреждены, возможно, потребуется их замена.
5. Использование встроенных инструментов диагностики
В Windows есть встроенные средства устранения неполадок. Перейдите в "Параметры" → "Обновление и безопасность" → "Устранение неполадок" → "Дополнительные средства устранения неполадок" → "Воспроизведение звука" и запустите диагностику.
6. Проверка настроек эквалайзера и улучшений звука
Отключение улучшений звука. Звуковые улучшения, такие как эквалайзер, басы и объемный звук, могут вызывать искажения и хрипение. Нажмите правой кнопкой мыши на значок звука в панели задач → "Звуки" → "Воспроизведение" → выберите динамики и нажмите "Свойства" → перейдите на вкладку "Дополнительно" или "Улучшения" и отключите все эффекты.
7. Сканирование системы на наличие вирусов и вредоносного ПО
Вредоносное ПО может вмешиваться в работу звуковых драйверов или других системных процессов. Проверьте ноутбук с помощью антивируса или антивредоносного ПО.
8. Проблемы с пылью и загрязнением
Пыль и грязь могут скапливаться внутри динамиков, вызывая искажение звука. Попробуйте аккуратно очистить динамики сжатым воздухом или с помощью мягкой кисти. Делайте это осторожно, чтобы не повредить динамики.
Если же не удалось решить проблемы ни одним способом, то пришло время обратиться за помощью к квалифицированному специалисту. Мы не рекомендуем делать самостоятельный ремонт, если вы не уверены в своих способностях. Но мы можем помочь выбрать динамики для замены динамиков для восстановления звука вашем устройстве.


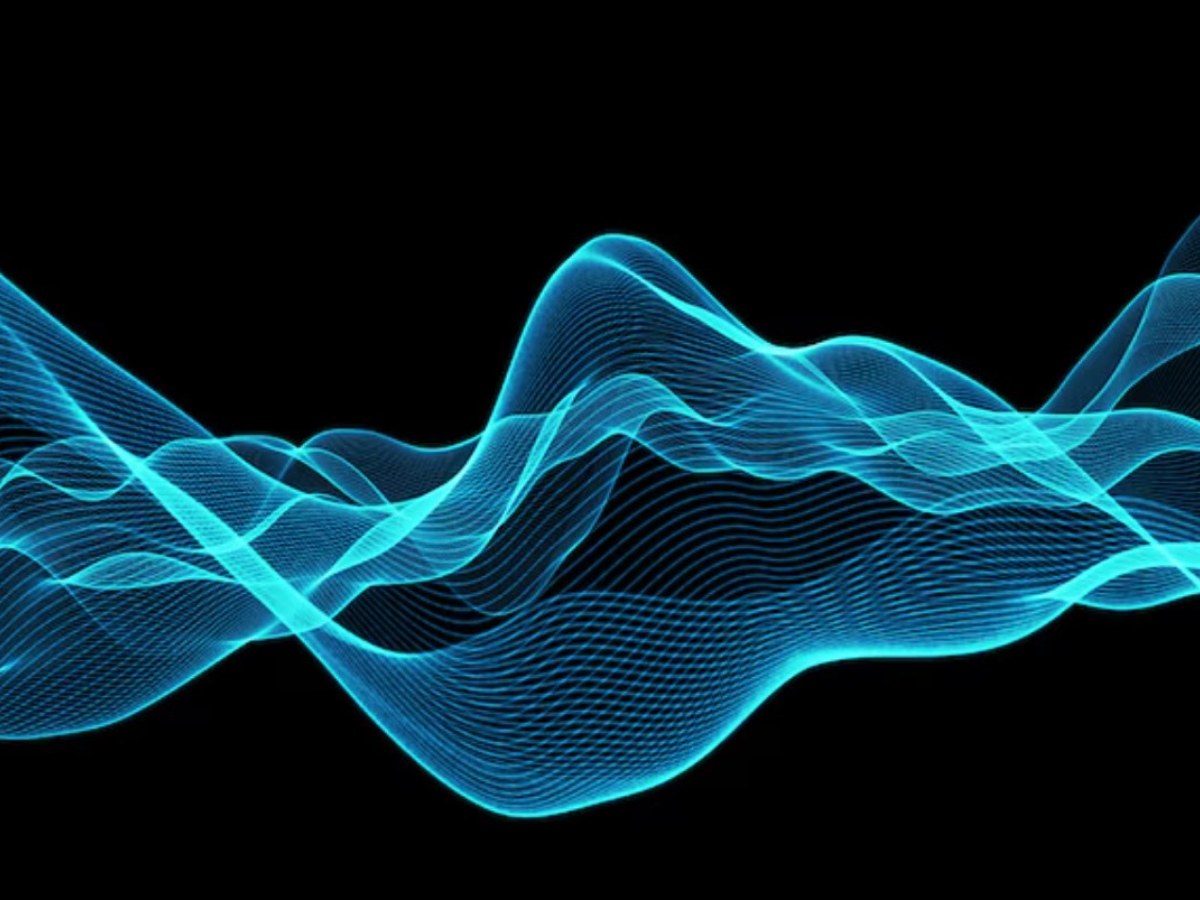






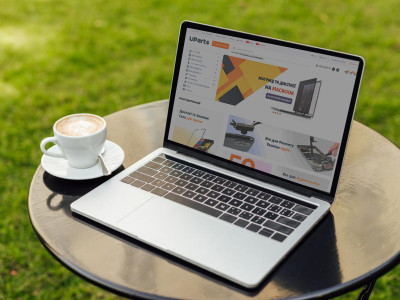


-400x300.png)
-400x300.png)