Ноутбуки щодня використовуються для роботи, навчання, розваг та спілкування. Однією з найпоширеніших проблем, з якою стикаються користувачі, є відсутність звуку на ноутбуці. Причини такої проблеми можуть бути різними: від випадкових змін налаштувань і проблем з драйверами до серйозних апаратних збоїв. У цій статті ми розглянемо найчастіші причини відсутності звуку на ноутбуці та підкажемо, як самостійно вирішити цю проблему, перш ніж звертатися до сервісного центру.
Динаміки в ноутбуці - це вбудовані пристрої, які призначені для відтворення звуку. Кількість динаміків у ноутбуці залежить від його моделі та конструкції. Зазвичай ноутбуки оснащені двома динаміками (стерео), які забезпечують стереофонічне базове звучання. Динаміки часто розташовані з обох боків від клавіатури, над клавіатурою, під корпусом або з обох боків пристрою.
Однак у деяких ноутбуках, особливо призначених для мультимедіа або ігор, може бути встановлено більше динаміків (наприклад, чотири або навіть шість), а також сабвуфери для посилення низьких частот. Такі моделі можуть підтримувати більш якісне звучання та об'ємний звук (surround sound).
Типова кількість динаміків у ноутбуці – два, але їх може бути більше залежно від конкретної моделі та її орієнтації на мультимедійне використання.
Чому немає звуку на ноутбуці?
Давайте почнемо з банальних проблем, про які часто забувають у пориві паніки.
1. Проблеми з налаштуваннями звуку
Вимкнений звук. Можливо, піктограма звуку на панелі завдань показує, що звук вимкнено.
Неправильний вибір пристрою відтворення. Переконайтеся, що вибрано правильне джерело звуку. Можливо, ноутбук намагається відтворювати звук через інший пристрій (наприклад, через Bluetooth чи HDMI).
2. Проблеми з драйверами
Відсутність чи пошкодження драйверів. Іноді драйвери звукової карти можуть зашкодити або застаріти. Перевірте наявність оновлень драйверів у диспетчері пристроїв.
Конфлікти із програмним забезпеченням. Можливо, нещодавно встановлене програмне забезпечення конфліктує із драйверами звуку.
3. Проблеми з апаратним забезпеченням
Несправність динаміків. Внутрішні динаміки ноутбука можуть бути пошкоджені. Перевірте, чи звук працює через навушники або зовнішні колонки.
Проблеми з аудіороз'ємами. Якщо гнізда для навушників або динаміків пошкоджені, звук також може не відтворюватися.
4. Проблеми з операційною системою
Помилки в операційній системі. Помилки в системі можуть призвести до вимкнення або неправильної роботи звуку. Іноді перезавантаження пристрою або відновлення системи допомагають вирішити проблему.
Оновлення ОС. Некоректне оновлення системи може порушити роботу звукових драйверів або налаштувань.
5. Віруси або шкідливе ПЗ
Дії шкідливих програм. Віруси або шкідливі програми можуть блокувати звук. Рекомендується перевірити ноутбук на наявність шкідливого програмного забезпечення за допомогою антивірусу.
Якщо ж нічого не допомогло, потрібно звернутися в сервісний центр для діагностики та заміни динаміків ноутбука.
.png)
Поширені проблеми зі звуком на Windows: причини та рішення
Проблеми звуку на Windows зустрічаються досить часто і можуть бути викликані різними причинами - від неправильних налаштувань і застарілих драйверів до апаратних проблем. Ось найбільш поширені проблеми зі звуком на Windows та способи їх усунення:
1. Відсутність звуку
Причини. Вимкнений звук, неправильний вибір пристрою відтворення, проблеми з драйверами, неправильні налаштування аудіопристрою.
Рішення.
- Перевірте, чи не вимкнено звук у системній панелі завдань.
- Переконайтеся, що вибрано правильний пристрій відтворення: "Параметри" → "Система" → "Звук" → "Керування звуковими пристроями".
- Оновіть або повторно інсталюйте драйвери звукової карти через Диспетчер пристроїв.
2. Хриплячий чи спотворений звук
Причини. Пошкоджені динаміки, проблеми із драйверами, низька якість аудіофайлів, високі рівні гучності.
Рішення.
- Зменште гучність на ноутбуці або налаштуваннях програм.
- Вимкніть усі звукові покращення: "Панель керування" → "Звук" → "Відтворення" → виберіть пристрій та натисніть "Властивості" → "Покращення" → вимкніть всі ефекти.
- Перевірте динаміки на пошкодження або використовуйте зовнішні навушники.
3. Звук працює з перервами чи пропадає
Причини. Неправильні настройки живлення, застарілі драйвери, перегрівання пристрою.
Рішення.
- Перевірте настройки електроживлення: "Панель керування" → "Електроживлення" → виберіть "Висока продуктивність".
- Оновіть драйвери звуку через Диспетчер пристроїв.
- Забезпечте гарну вентиляцію ноутбука, щоб уникнути перегріву.
4. Не працює звук у навушниках або через HDMI
Причини. Неправильний вибір пристрою відтворення, проблеми з аудіороз'ємом або кабелем.
Рішення.
- Перевірте, чи вибрано правильний пристрій відтворення: "Параметри" → "Система" → "Звук" → виберіть потрібний пристрій.
- Підключіть навушники або кабель HDMI та перевірте їх цілісність.
- Переконайтеся, що у налаштуваннях аудіопристрою вибрано правильну конфігурацію.
5. Відлуння або фоновий шум
Причини. Увімкнення посилення мікрофона, неправильні налаштування звукової карти, зворотний зв'язок від динаміків.
Рішення.
- Вимкніть підсилення мікрофона: "Панель керування" → "Звук" → "Запис" → виберіть мікрофон і натисніть "Властивості" → "Рівні" → зменшіть посилення.
- Для запобігання зворотному зв'язку використовуйте навушники замість зовнішніх динаміків.
6. Переривання або затримки звуку в іграх та додатках
Причини. Високе навантаження на процесор чи оперативну пам'ять, конфлікт програмного забезпечення, застарілі драйвери.
Рішення.
- Оновіть драйвери звукової картки та графічної картки.
- Закрийте непотрібні програми, щоб зменшити навантаження на систему.
- Встановіть останні оновлення для операційної системи та ігор.
7. Немає звуку після оновлення Windows
Причини. Некоректні оновлення драйверів, зміни в налаштуваннях системи.
Рішення.
- Перевірте доступні оновлення для драйверів звуку.
- Використовуйте функцію відновлення системи, щоб повернутися до попередньої версії Windows, якщо проблема почалася після оновлення.
- Перевірте налаштування звуку та пристрій відтворення.
8. Немає звуку при підключенні Bluetooth-пристрою
Причини. Несумісність пристроїв, неправильні установки Bluetooth.
Рішення.
- Переконайтеся, що пристрій Bluetooth об'єднано та підключено до комп'ютера.
- Оновіть драйвери Bluetooth та звукового пристрою.
- Увімкніть та вимкніть Bluetooth або перезавантажте пристрій.
Поширені проблеми зі звуком на MacBook: причини та рішення
Проблеми зі звуком на MacBook можуть бути викликані різними причинами, такими як проблеми з програмним забезпеченням, налаштуваннями або апаратними компонентами. Ось список найчастіших проблем зі звуком на MacBook та способи їх усунення:
1. Відсутність звуку
Причини. Вимкнений звук, неправильний вибір пристрою відтворення, програмні збої.
Рішення.
- Натисніть на піктограму звуку в рядку меню та переконайтеся, що гучність не встановлена на мінімальний рівень або повністю вимкнена.
- Перейдіть до "Системні налаштування" → "Звук" → вкладка "Вивід". Переконайтеся, що вибрано правильний пристрій (наприклад, "Динаміки MacBook" або підключені навушники).
- Іноді перезавантаження допомагає усунути тимчасові програмні помилки.
2. Хрипіння чи спотворення звуку
Причини. Проблеми з драйверами, високий рівень гучності, низька якість аудіофайлів, пошкодження динаміків.
Рішення.
- Зменшення гучності через системні налаштування або клавіші гучності на клавіатурі.
- Перезавантажте MacBook у безпечному режимі, щоб перевірити, чи викликано хрипіння конфліктуючими програмами. Для цього перезавантажте Mac та утримуйте клавішу Shift під час запуску.
- Під'єднайте навушники або зовнішні динаміки, щоб перевірити, чи проблема залишається.
3. Уривчастий звук або затримки
Причини. Проблеми з налаштуваннями аудіопристроїв, навантаження системи, нестабільне інтернет-з'єднання.
Рішення.
- Закрийте всі непотрібні програми, щоб знизити навантаження на систему.
- Перевірте наявність оновлень системи "Системні налаштування" → "Оновлення програмного забезпечення". Іноді проблема може бути викликана багами у поточній версії операційної системи.
- Перезавантажте контролер керування системою (SMC). Вимкніть MacBook, потім утримуйте Shift+Control+Option+Power протягом 10 секунд, а потім відпустіть та увімкніть Mac знову.
4. Немає звуку в навушниках або через Bluetooth-пристрій
Причини. Неправильні установки виводу, збої в роботі Bluetooth.
Рішення.
- Перейдіть до "Системні налаштування" → "Звук" → "Вивід" та виберіть потрібний пристрій (наприклад, Bluetooth-колонки або навушники).
- Вимкніть та увімкніть Bluetooth у "Системних налаштуваннях" → "Bluetooth" або повністю перезавантажте MacBook.
- Перевірте навушники або динаміки на іншому пристрої, щоб переконатися, що вони справні.
5. Відлуння або шум у мікрофоні
Причини. Посилення мікрофона, неправильні налаштування шумоподавлення, зворотний зв'язок від динаміків.
Рішення.
- Перейдіть до "Системні установки" → "Звук" → "Вхід" та зменшіть рівень гучності мікрофона.
- Щоб уникнути зворотного зв'язку, використовуйте навушники замість зовнішніх динаміків.
- Перевірте, чи немає джерел звуку, які можуть створювати відлуння або шум.
6. Немає звуку після підключення зовнішнього монітора через HDMI
Причини. Неправильний пристрій виведення звуку, проблеми з кабелем HDMI або драйверами.
Рішення.
- Перейдіть до "Системні установки" → "Звук" → "Вивід" та виберіть пристрій (наприклад, HDMI).
- Переконайтеся, що HDMI-кабель справний та правильно підключений.
- Вимкніть і знову підключіть монітор і перезавантажте пристрій.
7. Проблеми після оновлення macOS
Причини. Баги у новій версії операційної системи, несумісність драйверів.
Рішення.
- Переконайтеся, що останні оновлення macOS встановлені, оскільки Apple часто випускає виправлення для таких проблем.
- Скиньте PRAM/NVRAM. Вимкніть MacBook, потім увімкніть його і відразу ж утримуйте клавіші Option+Command+P+R протягом близько 20 секунд.
8. Неправильні налаштування аудіо
Причини. Випадкові зміни налаштувань звуку, конфлікти з програмами.
Рішення.
- Перейдіть до "Системні налаштування" → "Звук" та виберіть "Вивід" та "Введення". Спробуйте переключитися між різними пристроями, щоб скинути установки.
- Закрийте або видаліть сторонні аудіо-утиліти, які можуть конфліктувати із системними налаштуваннями.
9. Проблеми із додатками
Причини. Помилки у конкретних додатках, застаріле ПЗ.
Рішення.
- Перевірте наявність оновлень для програми або перевстановіть її.
- Спробуйте використати іншу програму або пристрій, щоб визначити, чи проблема у програмі.
Як підсилити тихий звук на ноутбуці?
1. Регулювання налаштувань гучності в операційній системі
- Панель завдань. Натисніть піктограму гучності в нижньому правому куті екрана і перемістіть повзунок вгору, щоб збільшити гучність.
- Мікшер гучності. Клацніть правою кнопкою миші на значок звуку та виберіть "Відкрити мікшер гучності". Переконайтеся, що рівень гучностіта підвищений для всіх програм, які використовують звук.
2. Налаштування у додатках
- Перевірте налаштування гучності в програмі, яку ви використовуєте (наприклад, браузер, медіаплеєр, ігри). У деяких випадках звук може бути зменшений саме у самому додатку.
3. Використання еквалайзера
- Еквалайзер у налаштуваннях звуку. Windows має вбудований еквалайзер. Натисніть правою кнопкою миші на піктограму гучності та виберіть "Звуки". Потім перейдіть у вкладку "Відтворення", виберіть динаміки та натисніть "Властивості". У розділі "Додатково" або "Покращення" можна знайти еквалайзер і збільшити деякі частоти, щоб зробити звук гучнішим.
- Сторонні програми. Можна встановити інші програми для керування звуком, наприклад, Boom 3D, Equalizer APO або FxSound. Ці програми дозволяють посилити звук та налаштувати його під свої уподобання.
4. Оновлення драйверів звукової карти
- Перевірте, чи інстальовано останні версії драйверів для вашої звукової карти. Для цього відкрийте "Диспетчер пристроїв" (Win + X → Диспетчер пристроїв), знайдіть "Звукові, відео та ігрові пристрої", клацніть правою кнопкою миші на своєму пристрої і виберіть "Оновити драйвер".
5. Використання зовнішніх пристроїв
- Колонки чи навушники. Підключіть зовнішні колонки або навушники з підсилювачем звуку. Це найпростіший спосіб отримати потужніший і якісніший звук.
- USB-адаптери та підсилювачі. USB-аудіоадаптери та підсилювачі можуть суттєво покращити якість та гучність звуку.
6. Перевірка налаштувань енергозбереження
- Іноді ноутбуки автоматично знижують рівень гучності для заощадження енергії. Відкрийте "Панель керування" → "Електроживлення" та переконайтеся, що у вас вибрано профіль з максимальною продуктивністю, а не режим енергозбереження.
7. Оптимізація акустики
- Розташування ноутбука. Поставте ноутбук на тверду поверхню. Якщо динаміки знаходяться на нижній частині пристрою, поверхня відобразить звук та посилить його.
- Очищення динаміків. Перевірте, чи не забруднені динаміки пилом або брудом. Забруднення може знижувати якість та гучність звуку.
Ці методи допоможуть покращити якість та рівень звуку на вашому ноутбуці.

Хрипить динамік на ноутбуці
1. Перевірка рівня гучності
Зниження гучності. Хрипіння динаміків може виникати за дуже високого рівня гучності. Спробуйте знизити гучність до середнього рівня та перевірте, чи проблема залишається.
2. Перевірка аудіо в різних програмах
Спробуйте відтворити звук у різних програмах (наприклад, через браузер, медіаплеєр тощо), щоб зрозуміти, чи пов'язана проблема з конкретним додатком, чи вона універсальна.
3. Оновлення або повторне встановлення драйверів звуку
Оновлення драйверів. Застарілі або пошкоджені драйвери звукової карти можуть спричинити хриплення. Відкрийте "Диспетчер пристроїв" (натисніть Win + X → "Диспетчер пристроїв"), знайдіть "Звукові, відео та ігрові пристрої", клацніть правою кнопкою миші на вашому звуковому пристрої та виберіть "Оновити драйвер".
Переустановка драйверів. Якщо оновлення не допомогло, спробуйте видалити драйвер та інсталювати його знову. Для цього виберіть "Видалити пристрій", потім перезавантажте комп'ютер і драйвер буде встановлено автоматично.
4. Перевірка динаміків на пошкодження
Тестування звуку за допомогою навушників. Підключіть навушники або зовнішні колонки до ноутбука. Якщо хрип зникає, проблема може бути пов'язана з внутрішніми динаміками.
Фізичне ушкодження. Перевірте, чи не пошкоджені динаміки (наприклад, від падіння або потрапляння рідини). Якщо динаміки пошкоджені, можливо, потрібно буде замінити їх.
5. Використання вбудованих інструментів діагностики
У Windows є вбудовані засоби усунення несправностей. Перейдіть до "Параметри" → "Оновлення та безпека" → "Усунення несправностей" → "Додаткові засоби усунення несправностей" → "Відтворення звуку" та запустіть діагностику.
6. Перевірка налаштувань еквалайзера та покращення звуку
Вимкнення покращення звуку. Звукові покращення, такі як еквалайзер, баси та об'ємний звук, можуть викликати спотворення та хрипіння. Натисніть правою кнопкою миші на піктограму звуку в панелі завдань → "Звуки" → "Відтворення" → виберіть динаміки та натисніть "Властивості" → перейдіть на вкладку "Додатково" або "Покращення" та вимкніть усі ефекти.
7. Сканування системи на наявність вірусів та шкідливого ПЗ
Шкідливе програмне забезпечення може втручатися в роботу звукових драйверів або інших системних процесів. Перевірте ноутбук за допомогою антивірусу або антишкідливого програмного забезпечення.
8. Пил та забруднення
Пил і бруд можуть накопичуватися всередині динаміків, викликаючи спотворення звуку. Спробуйте акуратно очистити динаміки стисненим повітрям або за допомогою м'якого пензля. Зробіть це обережно, щоб не пошкодити динаміки.
Якщо ж не вдалося вирішити проблеми у жодний спосіб, то настав час звернутися за допомогою до кваліфікованого фахівця. Ми не рекомендуємо робити самостійний ремонт, якщо ви не впевнені у своїх здібностях. Але ми можемо допомогти вибрати динаміки для заміни динаміків для відновлення звуку вашого пристрою.


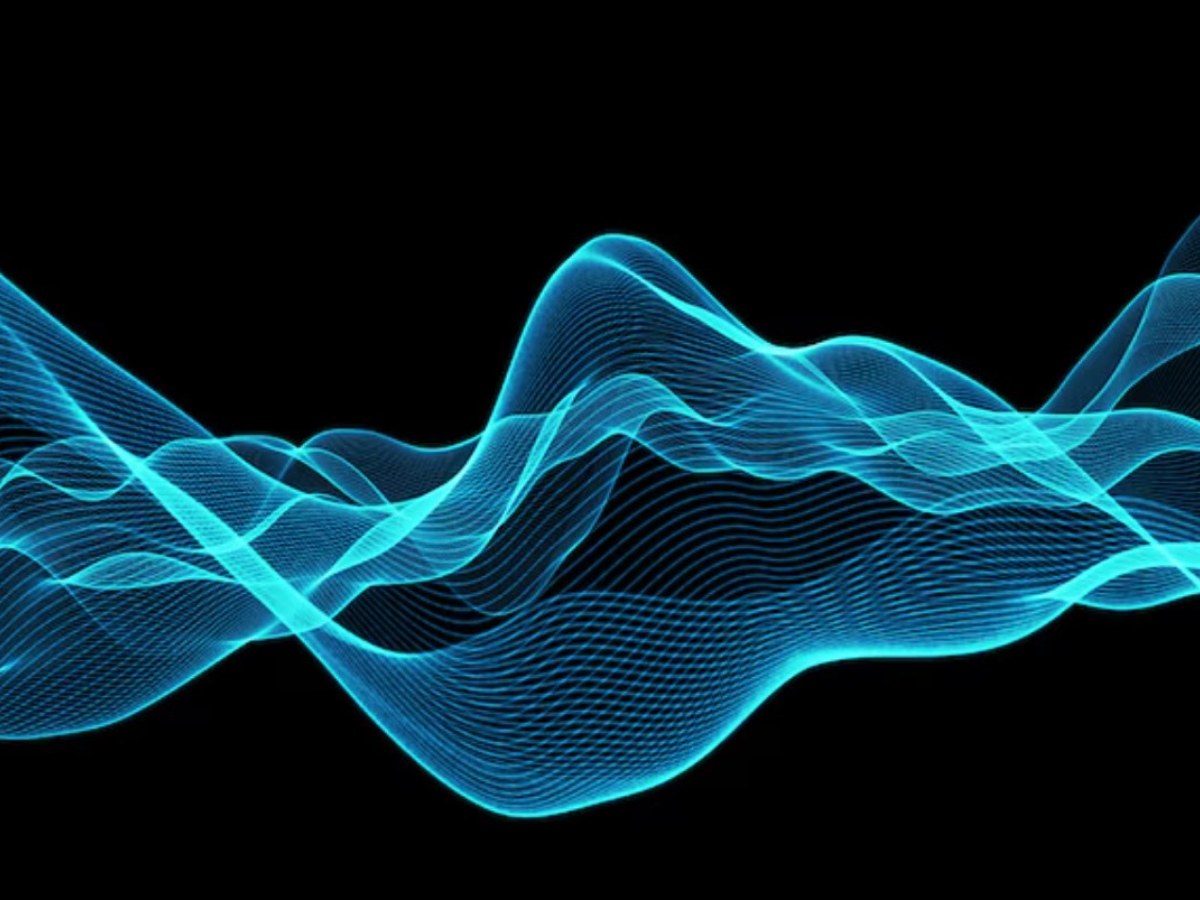






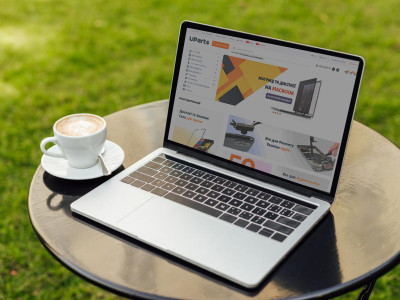


-400x300.png)
-400x300.png)